Comienzo esta serie de artículos sobre 3D Studio Max. De vez en cuando iré publicando estos manuales. Si hay errores, o haces otras cosas más antes de empezar a trabajar con el programa, no dudes en dejar un comentario.
Los directorios se marcan en marrón. Las teclas se marcan en azul y las secuencias de teclas van con rayas (-). Trabajo con la versión inglesa del programa, pero pondré traducciones cuando sea preciso.
Carpetas relevantes.
Creo conveniente señalar un par de directorios que son importantes.
Ve a C:\-Archivos de programa-Autodesk-3D Max. A continuación verás estas carpetas:
-Plugins: por defecto, viene vacío. Hay que ir metiendo los plugins en esa carpeta.
-Maps: texturas que vienen por defecto en el programa.
Por último, ve a Documentos (Mis documentos)-3dsMax-autoback.
Aquí es donde el programa hace copias de seguridad. Esencial cuando el programa se cuelga o sucede cualquier incidencia que te impide seguir. Cada equis tiempo se guarda una copia (el período de tiempo se configura en el propio 3D Studio).
Antes de empezar cualquier trabajo.
Ve al menú superior y pincha en Customize (personalizar), luego selecciona Preferences (preferencias).
Ve a la pestaña general:
-Scene undo. Levels: 200 (3D Max lo soporta bien en términos de memoria). Esto permite retroceder pasos cuando nos equivocamos (Ctrl-Z).
-Layer Defaults. Default to by layers for new nodes: desactívalo para que los objetos que importes en 3D Studio no vengan por capas (en caso de que los objetos importados tengan capas). Además, cuando creas cualquier objeto lo hará siempre del mismo color si tenemos esta opción activada.
-UI Display. Use large toolbar buttons: lo podemos desactivar y reiniciar si queremos trabajar con un espacio de trabajo más pequeño. Esto puede servir si queremos trabajar con varios programas a la vez.
Ve a la pestaña files (archivos):
-Autobackup. Enable. Actívalo para tener copias de seguridad.
Ahora vamos a number of autobak files. Esto nos hace un número de copias de nuestro trabajo cada cierto tiempo. Dicho tiempo se puede modificar en backup interval. Entre 5 y 15 está bien.
-Backup interval (minutos): por cada cantidad de minutos que asignes se creará una copia. Hay veces que tarda hasta un minuto en hacer la copia de seguridad dependiendo del tamaño de la escena, así que para escenas complicadas recomiendo aumentar el intervalo de autoguardado.
-Auto backup file name: pon el nombre que quieras a los backup o copias de seguridad. El que viene por defecto está bien.
Ve a la pestaña Viewports (visores):
-Pincha sobre el botón Configure driver >> Display all triangle edges: sirve para que los vídeos vayan más rápidos o para que las escenas más complejas vayan holgadas. Ya que la geometría del 3D Max se basa en triángulos (triangula caras), con esta opción desactivada no se ven y ganamos velocidad, activado se ven. Dependiendo del tipo de tarjeta que tengas podrás activarlo o no.
Por último vamos al menú superior del programa y pincha en customize (personalizar) una vez más, luego selecciona units setup.
Aquí se cambia las unidades de trabajo. Nosotros trabajaremos normalmente en centímetros y en metros.
Si pinchas en system unit setup, pon 1 unit= 1,0 cm.
Ojo, hay que poner el punto en lugar de la coma en decimales. Recomiendo trabajar en centímetros, ya que hay ciertas herramientas del programa que sólo funcionan en esta unidad de medida, y si no se trabaja en centímetros habrán problemas.
Para ir acabando la primera entrega, recomiendo que guardes tu trabajo con cierta periodicidad. Puede parecer una recomendación estúpida, pero no lo es. En muchas ocasiones el tiempo se nos va volando y se nos olvida guardar, así que guarda a menudo, a pesar de que tengas los archivos autoback. Si pulsas Ctrl-S guardarás automáticamente el archivo. Si vamos al menú de 3D Studio Max y pinchamos en save as nos dejará guardar con otro nombre. Si pinchamos en el símbolo más hace un guardado, añadiendo al nombre de tu archivo un 01 (o 001, dependiendo de la versión del programa que utilices).







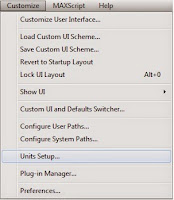

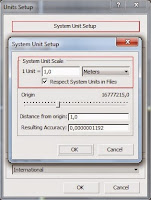
No hay comentarios:
Publicar un comentario