Una vez abrimos el programa, nos aparecerá este espacio de trabajo.
En la esquina superior izquierda tenemos el menú principal. Si pinchamos cerca de la eme de Max saldrá el menú con diferentes opciones.
New: sirve para abrir un nuevo archivo. Nos da tres opciones:
-New all: abre un nuevo archivo con el espacio de trabajo limpio, pero conservando las configuraciones del usuario.
-Keep objects: abre un nuevo archivo, pero manteniendo las configuraciones del usuario y los objetos que tengamos en la escena.
-Keep objects and hierarchy: abre un nuevo archivo, pero manteniendo las configuraciones del usuario, los objetos que tengamos en la escena y manteniendo las configuraciones de jerarquía.
Reset: limpia todos los datos y configuraciones del programa (visores, editor de materiales, ajustes de render...). En definitiva, toma los datos del archivo 'maxstart.max', que contiene la información de configuración por defecto.
Open: abre un archivo de max.
Save: guarda la escena en el directorio que escojamos.
Save as: nos permite guardar la escena en el directorio que escojamos, pero con una diferencia respecto al anterior. Si hemos guardado previamente la escena, con esta opción podemos guardar el archivo con otro nombre. Si pulsamos el símbolo + junto al botón save, 3D Studio Max guarda el archivo añadiendo un 01 o 001 (dependiendo de la versión de 3D Studio que emplees. Por lo general, se utiliza la segunda nomenclatura), siguiendo un orden numérico.
Además, tenemos diferentes opciones de guardado:
-Save copy as: es parecido al save as, pero añade una barra baja (_) y un 01 al nombre del archivo.
-Save selected: solo guarda los objetos seleccionados de la escena.
-Archive: guarda la escena en un archivo zip.
Import: permite importar archivos a la escena. Podemos importar un objeto o varios (import), merge (insertar objetos de otra escena de 3D Max), replace (reemplazar objetos de la escena por otros que escojamos), link Revit (traer archivos RVT y FBX), link FBX y link AutoCAD. Más adelante se explicaran estas opciones, salvo las relacionadas con Revit, ya que no uso dicho programa.
Export: permite exportar el archivo en un formato concreto. Tiene tres opciones: export, export selected (exporta los objetos seleccionados de la escena) y export to DWF. Más adelante se explicarán estas opciones.
Send to: permite enviar la escena a otros programas de Autodesk: Maya, SofImage, MotionBuilder y Mudbox.
References: aquí hay varias opciones que se verán más adelante en profundidad.
Manage: permite crear un archivo donde el programa cogerá toda la información que necesite: modelos, texturas, librerías de materiales...)
Properties: nos permite ver las propiedades de nuestro archivo de 3D Max y permite meter cierta información: esto se verá más adelante.
Justo a la derecha de la eme tenemos una barra de acceso rápido.
Nos permite acceder rápidamente a las opciones más empleadas en el programa (de izquierda a derecha): nuevo, abrir, guardar, deshacer paso, rehacer paso, project folder, y visores.
Abajo de la barra de acceso rápido está la barra de comandos, que lo veremos más adelante en profundidad. Justo más abajo está la ribbon tools, que veremos más adelante.
En el centro tenemos los cuatro visores por defecto: Top (T), Front (F), Left (L) y Perspective (P). Para seleccionar cada visor usa el botón derecho del ratón, nunca el botón izquierdo del ratón, puesto que con el izquierdo del ratón seleccionamos el visor y podemos seleccionar un objeto por accidente. Con V desplegamos un menú donde se muestran todas las vistas posibles.
Podemos cambiar el color gris degradado del visor perspectiva haciendo clic derecho sobre shaded: viewport background-solid color. Esto nos quita el degradado gris y nos lo deja con un gris neutro.
Alt-W nos minimiza y maximiza el visor que tengamos seleccionado. V nos desplega un menú con distintas vistas. Fíjate en la palabra subrayada, te indica qué tecla usar para activar la vista (F para la vista frontal, por ejemplo). U nos cambia a la vista ortográfica.
En la versión 2013, en la esquina inferior izquierda tenemos un desplegable que nos muestra tipos de configuraciones de visores. También, arriba del todo, tenemos el desplegable Workspace. Esto nos modifica el espacio de trabajo.
Alt-W nos minimiza y maximiza el visor que tengamos seleccionado. V nos desplega un menú con distintas vistas. Fíjate en la palabra subrayada, te indica qué tecla usar para activar la vista (F para la vista frontal, por ejemplo). U nos cambia a la vista ortográfica.
En la versión 2013, en la esquina inferior izquierda tenemos un desplegable que nos muestra tipos de configuraciones de visores. También, arriba del todo, tenemos el desplegable Workspace. Esto nos modifica el espacio de trabajo.
Justo abajo tenemos controles para animación. La barra de tiempo es lo que más destaca. A la derecha tenemos opciones de movimiento, que veremos más adelante.
A la derecha del panel de comandos tenemos otra zona muy importante:
Create, modify, hierarchy, motion, display y utilities (crear, modificar, jerarquía, movimiento, presentación y utilidades). Lo iremos viendo conforme avancemos.
Si hay algún error o piensas que habría que añadir algo más, no dudes en dejar un comentario.
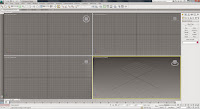



No hay comentarios:
Publicar un comentario