Alinear.
Tenemos tres formas de alinear objetos.
-Alineación básica: para alinear pulsaremos Alt-A, o yendo a Tools-Aling, o pulsando el icono correspondiente. Esta herramienta aliena usando como referencia la bounding box, no el objeto en sí.
Desactivamos todos los ejes que vengan por defecto donde se harán las alineaciones para situarnos y no liarnos. Para ello hay que activar el axis constraints.
A partir de ahí seleccionamos el objeto y alineamos respecto al objeto que queramos jugando con los parámetros que aparecen en la ventanita.
Minimun alinea al punto más lejano respecto al eje de coordenadas. Maximum alinea en el punto más lejano respecto al eje de coordenadas. Center alinea el centro del objeto. Pivot point alinea el objeto desde el pivote del objeto.
Snap.
Esta herramienta nos permite controlar las transformaciones con mayor precisión. Para activarlo hay que pulsar la tecla S, o pulsar el icono correspondiente.
Hay varios tipos de snap. El 2D es apropiado para traer planos de AutoCAD. El 2.5 recoge el snap en 3D y 2D (muy útil y el recomendado a usar). El 3D sirve para trabajar con objetos en 3D. Para escoger cada tipo de snap debes mantener el botón derecho del ratón pulsado sobre el icono.
También podemos activar el snap para ángulos. Haz clic derecho sobre el icono para desplegar la ventana emergente.
En Tools-Grid and snaps-grid and snaps settings se puede modificar varios parámetros del snap. En la pestaña options se puede cambiar el ángulo de giro.
Si pulsamos el el botón derecho del ratón sobre un sitio de la barra de herramientas superior que esté vacía podemos escoger la ventana de snaps.
El snap puede ser restringido según los ejes (axis constraints, que ya mencioné un poco más arriba). F5 restringe al eje X cualquier movimiento. F6 lo hace con el eje Y, y F7 con el eje Z. Para ver si cada uno de estas restricciones está activada pulsa con el botón derecho del ratón sobre un sitio de la barra de herramientas superior que esté vacía y escoge Axis constraints.
Por último, Alt-D hace que el snap aplique restricciones a los ejes sin tener que pulsar los iconos correspondientes.
Pivote de un objeto.
Cuando realizamos una transformación, lo que rota, mueve, escala es el pivote, no el objeto.
Para romper la vinculación del pivote con su objeto nos vamos al panel de comandos, pinchamos en jerarquía, y pinchamos en affect pivot only.
Ahora, para mover el pivote debemos tener activado el snap y desactivamos el snap uses constraints toogle (Alt-D).
Si pinchamos en reset pivot vuelve el pivote a su posición original.
Pero podemos decirle que existe una nueva posición de pivote original. Así cuando le demos a reset pivot, en vez de volver a la posición del principio de los tiempos vuelve al definido por nosotros. Para ello, ponemos el pivote en su nueva posición y vamos al panel de comandos: utilities-ResetXform-Reset selected.
También es ideal para los splines cuando no nos deja mover los vértices.




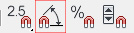





No hay comentarios:
Publicar un comentario