Como ya expliqué anteriormente, la graphite modeling tools es un conjunto de herramientas que permiten editar objetos de forma rápida y precisa. Hoy veremos las herramientas más útiles de la pestaña de modelado.
Vamos a modeling polygon donde veremos las herramientas más usadas en editable poly: selección de los subobjetos. Pin Stack (permite bloquear el último modificador), show end result, next/previous modifier… entre otros.
La pestaña de modify selection es la más interesante y la usaremos con frecuencia.
Grow, expande la selección en un radio de una unidad. Hacemos clic izquierdo sobre el subobjeto y luego usamos la herramienta.
Shrink hace lo mismo que grow, pero deseleccionando. Hacemos clic izquierdo sobre el subobjeto y luego usamos la herramienta.
Loop permite seleccionar subobjetos de los vértices adyacentes en el eje horizontal. Hacemos clic izquierdo sobre el subobjeto y luego usamos la herramienta
Edge selecciona una o más aristas en el eje horizontal. Polygon selecciona un conjunto de polígonos adyacentes en torno al eje horizontal. Loop cylinder ends selecciona vértices y aristas del la base o la cima de un cilindro, incorporándolos a la selección. Grow loop añade subobjetos en base a una selección previa. Shrink loop es como grow loop, pero deseleccionando. Loop Mode selecciona subobjetos de un loop asociado. Dot loop intercala selecciones de un loop, es decir, selecciona un subobjeto, el siguiente no, el siguiente lo selecciona… y así sucesivamente (tiene opciones interesantes en el desplegable que permite controlar la herramienta).
Ring selecciona vértices, aristas y caras en el eje vertical.
Grow ring, shrink ring y ring mode tienen la misma función que sus homónimos en loop.
Outline crea una lína de desfase de una selección. Hacemos clic izquierdo sobre los subobjetos y usamos la herramienta varias veces hasta que realice el desfase.
Fill selecciona todos los subobjetos que haya entre dos selecciones.
Fill hole selecciona subobjetos de un área cerrada. Hay que seleccionar un subobjeto dentro del área para que funcione la herramienta.
Step loop selecciona una selección entre dos puntos (viene bien cuando loop o ring no funcionan a la primera)
La pestaña edit panel tiene muchas herramientas, pero ahora veremos unas cuantas que nos resultarán útiles.
Quick Slice realiza un corte que atraviesa la geometría de un objeto por completo, creando una nueva arista. Para usarla, primero seleccionamos el subobjeto arista (tecla 2, no del teclado numérico) y hacemos clic izquierdo sobre la arista. Después, movemos el ratón para posicionar el corte. Una vez tengamos delimitada la zona de corte, hacemos clic izquierdo de nuevo. Por último, hacemos clic derecho para salirnos de la herramienta.
Swift Loop se basa en las aristas adyacentes para cortar la geometría. Hacemos clic izquierdo del ratón y movemos el corte a la posición deseada. Luego, hacemos otro clic izquierdo y, por último, clic derecho para salir de la herramienta.
Cut va cortando la geometría en la forma que queramos (tenemos más control, pero perdemos precisión). Hacemos clic izquierdo y movemos el ratón para ir marcando la zona de corte. Pulsa tantas veces el botón izquierdo del ratón como precises. Una vez acabes, pulsa el botón derecho del ratón para salir de la herramienta.
La siguiente pestaña es la de geometry (all).
Create crea una nueva cara o polígono. Atach y detach junta o desune varios objetos de editable poly, pero no los fusiona como ocurre con la proboleana.
Por último, la pestaña Edges.
Extrude extruye la cara que tengamos seleccionada. Una vez la tengamos seleccionada saldrá una ventanita para modificar la extrusión según nuestras necesidades.
Chamfler hace un chaflán en las aristas. Nos saldrá una ventanita donde podemos modificar a nuestro gusto el chaflán.
Bridge crea geometría entre huecos de un objeto. Hacemos clic izquierdo sobre cada arista hasta completar el hueco de la geometría. Luego, clic derecho para salir de la herramienta.
Remove elimina aristas de la geometría. Solo hay que seleccionar las aristas con el botón izquierdo del ratón. No olvides pulsar el botón derecho del ratón para salir de la herramienta.









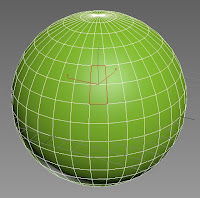












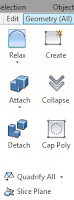






No hay comentarios:
Publicar un comentario