Esta herramienta nos facilita editar los splines y nos permitirá crear geometría de forma más sencilla. Para convertir un spline en editable spline pulsamos el botón derecho del ratón y vamos a convert to-convert to editable spline.
Para objetos como rectángulos, pero sin parámetros, usaremos esta herramienta. Así podremos editar los puntos, segmentos, etcétera.
Pestaña rendering. Enable in renderer hace que el objeto se renderice en 3D cuando tiremos un render. Enable in viewport permite ver el objeto en 3D desde el visor. Radial y Rectangular hacen que la geometría sea rectangular o con forma cilíndrica. Cada opción tiene parámetros que modifican el grosor, las caras y el ángulo de la geometría.
Auto Smooth suaviza la geometría como si se tratase del modificador smooth (con threshold modificamos la cantidad de suavizado).
Pestaña interpolation. Aquí añadimos caras a la geometría del spline para suavizar la geometría y hacerla más ‘redondeada’.
Pestaña selection. Tenemos tres herramientas: punto, segmento y spline. Las seleccionaremos y deseleccionaremos con las teclas 1, 2 y 3 (no del teclado numérico). La opción show vertex numbers puede ser interesante si queremos localizar un vértice en concreto.
Pestaña soft selection. Esta pestaña está presente en editable poly y editble mesh. Soft selection es una herramienta que nos permite una selección más controlada. Esto sólo funcionará correctamente en centímetros, así que evita usar metros. Falloff modifica el tamaño de la selección. Pinch y Bubble añade más o menos suavidad a la selección. En paint soft selection, paint y blur activan un pincel para extender la selección a nuestro antojo, mientras que revert borra la selección. El resto de opciones influyen en el tamaño del pincel con el que realizamos las selecciones libres.
Pestaña geometry. Atach asocia objetos (seleccionamos los objetos y pulsamos en atach). Atach multi por el contrario asocia objetos por nombre en caso que tengamos muchos objetos.
Brake rompe subelementos de un spline. Si hacemos eso sobre vértices, crea dos vértices independientes. En caso de querer conectarlos pincho en connect, luego selecciono el primer vértice, arrastro sin soltar y lo llevo al segundo vértice.
Weld es para unir unir o soldar vértices situados en un mismo punto del eje de coordenadas. A su lado tenemos la cajita que indica el rango de distancia a la cual se puede soldar.
Fillet redondea los vértices. Si queremos más precisión, a la derecha del botón de fillet tenemos una cajita donde podemos introducir el radio de curvatura. Primero introducimos el valor y luego pulsamos el botón.
Chamfler (chaflán) hace rectas los vértices. Con los vértices seleccionados ponemos el radio de curvatura en la cajita a la derecha de chamfler.
Divide parte o divide los segmentos. A la derecha puedes especificar las divisiones que quieras. Detach disocia un segmento. Seleccionamos los segmentos a disociar o separar, le ponemos nombre (ventana emergente) y damos a ok. Con esto sacamos una pieza de otra. Si damos en copy antes de hacer nada hará una copia. Viene bien cuando se extrusiona (extrude).
Outline crea un desfase de la línea como en AutoCAD (usa el subobjeto 3, porque con el 2 la herramienta no se activa). Selecciona el spline y varía el ancho del contorno. Si hay intersecciones usa trim.



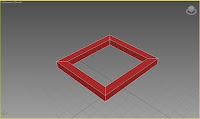


No hay comentarios:
Publicar un comentario