En este ejercicio aprenderemos a modelar una columna clásica de orden dórico. Os enseñaré el método básico, pero hay otras formas de modelado que permiten mayor precisión que veremos más adelante.
Y cómo no partiremos de la referencia de rigor:
Usaremos las siguientes herramientas:
-Splines: línea, rectángulo, círculo y estrella.
-Herramienta loft.
Primero, crearemos los splines. Sitúa todas las formas en las coordenadas 0,0,0 porque así tendrás los splines posicionadas correctamente. Si quieres, puedes usar estas medidas como referencia:
Línea: 250 cm.
Rectángulo: 45x45 cm
Circunferencia mayor: 21,47 cm
Estrella mayor: radio 1: 21,03. Radio 2: 19,76. Fillet para ambos radios: 0,5 cm
Circunferencia mediana: 20 cm
Circunferencia menor: 19 cm
Estrella menor: radio 1: 17,46 radio 2:16,20. Fillet para ambos radios: 0,5 cm
Para facilitarte las cosas, crea la línea en el visor frontal (front).
Si tienes problemas al visualizar mentalmente la columna incluso partiendo de la referencia, te recomiendo que copies los splines que has creado y que los posiciones de tal forma que veas la columna. Algo así:
Con la línea seleccionada, ve a modify-compound objects-loft. Esta parte del modelado puede resultar confusa, ya que empezaremos con la basa en primer lugar, luego el capitel y por último el fuste.
Antes de proseguir el trabajo quiero mostraros un error que es frecuente a la hora de modelar con la herramienta loft:
Como veis, la basa esta retorcida cuando he usado dicha herramienta. Esto sucede por el orden de los vértices de los splines. Loft une el vértice 1 con el vértice 1, el vértice 2 con el 2… y así sucesivamente. Para mostrar el orden de los vértices debemos convertir las formas en editable spline, seleccionamos el subobjeto vértice, luego vamos a la pestaña selection y activamos show vertex numbers.
Convertimos todas las formas en editable spline y averigüemos cuál forma (o formas) es la que da problemas:
Resulta que el vértice 1 de cada estrella y circunferencia está orientado en el eje Y, mientras que el vértice 1 del rectángulo está entre el eje X e Y, así que debemos rotar dichas formas 45º hacia el vértice 1 del cuadrado de forma manual. Y resalto en negrita ese aspecto porque sólo funcionará así. Si acudís a la caja de rotación e introducís 45º no funcionará. Por algún motivo que desconozco loft da ese problema.
Una vez solucionado, seleccionamos la línea, aplicamos loft, vamos a la pestaña path parameters, en path metemos de valor 10 cm, pulsamos en get shape y seleccionamos el spline.
Con este valor hemos determinado la altura de la basa. Recuerda que este parámetro va desde 1 a 100, donde 100 es la altura máxima del recorrido (la línea en nuestro caso).
Comenzamos modelando la basa de la columna de abajo arriba. Vamos a path y ponemos de valor 20, seleccionamos el rectángulo y pulsamos en get shape. El siguiente es la circunferencia mayor con la que evitaremos que la forma del fuste comience desde la basa y genere errores o efectos raros en la geometría. En path metemos de valor 11, pulsamos en get shape y seleccionamos la circunferencia mayor. Ahora modelaremos el comienzo del fuste. Ponemos 12 en path, pulsamos en get shape y seleccionamos la estrella mayor. Ya tenemos la basa y parte del fuste.
Sigamos con el capitel. Metemos un valor de 100 en path para indicarle a la herramienta que comenzaremos a trabajar de arriba abajo, pulsamos get shape y seleccionamos el rectángulo. Introducimos 90 de valor en path para delimitar la altura del capitel, pulsamos en get shape y seleccionamos el rectángulo de nuevo. Introducimos 89 de valor en path, pulsamos en get shape y seleccionamos la circunferencia mayor.
La siguiente parte a modelar será la zona redondeada. Introducimos 88 en path, pulsamos get shape y seleccionamos la circunferencia menor. Metemos 87 en path, pulsamos get shape y seleccionamos la circunferencia mediana. Introducimos 86 en path, pulsamos get shape y seleccionamos la circunferencia menor. Por último, acabaremos con el fuste. Ponemos 85 en path, pulsamos en get shape y seleccionamos la estrella menor.
Quitemos los splines que teníamos como referencia. Este es el resultado final:
Sin embargo, podemos hacer más cosas. ¿Qué tal si torsionamos el fuste? Seleccionamos la columna, nos dirigimos a la pestaña deformation y seleccionamos twist. Nos saldrá la ventanita de twist deformation. Solo tenemos que insertar puntos en la línea roja que delimiten la basa y el capitel y moverlos según nuestras necesidades.
En este caso, he seleccionado los puntos que hacen referencia al capitel y he insertado de valor 360º. El resultado es el de abajo:
Pero todavía queda raro. Para solucionarlo, vamos a la pestaña skin parameters y en path steps aumentamos el número hasta que el fuste se quede lo más recto posible. Y este es el resultado final:
En la referencia, el fuste se compone de bloques, pero para este ejercicio mi objetivo es que practiques con loft. Además, esta herramienta genera mucha geometría, por lo que hay que saber usarla, o en su defecto emplear otro método de modelado que aproveche mejor la geometría.






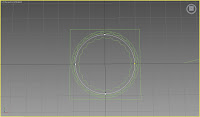





No hay comentarios:
Publicar un comentario