Para desplegar las opciones de render pulsamos F10 o vamos a Rendering-Render Setup.
Una vez nos sale la ventana, debemos ir a la pestaña Common, buscar la persiana assing renderer y escogemos V-Ray Adv 3.20.02 pinchando en los puntos suspensivos.
Para realizar un render pulsamos F9. Para realizar un render de un visor en concreto usamos Shift-Q.
Esto es lo que nos saldría una vez hacemos un render. V-Ray tray una configuración por defecto que nos da este resultado. Aplico las texturas sin tocar ninguna opción y el resultado sería este:
Esta combinación horrenda de colores me servirá para explicarte conceptos de rendering que veremos en sucesivas entregas. Mientras tanto, aquí tienes la ventana de render:
Comenzaré con la fila de iconos de arriba del todo, de izquierda a derecha:
-Selector de render elements. Es un desplegable que nos permite visualizar los render elements que hayamos seleccionado. Por defecto, sólo está RGB color y Alpha.
-Switch to RGB channel. Activa el canal RGB. A su lado, están los iconos RGB, que activan o desactivan los canales de rojos, verdes y azules respectivamente.
-Switch to alpha channel. Nos muestra el canal alfa.
-Monochromatic mode. Muestra el render en blanco y negro.
-Save current channel. Me guarda el render element que tengo seleccionado en el formato que quiera.
-Track mouse while rendering. El motor de render tiene un patrón definido para renderizar. Con esta opción, obligamos al motor de render a que renderice la zona donde se encuentre el puntero del ratón.
-Region render. Renderiza una área del render que nosotros escojamos. Tenemos que mantener pulsado el botón izquierdo del ratón y arrastrar para crear un recuadro rojo.
-Stop rendering: detiene el render.
-Render last. Renderiza la escena.
Ahora, la parte inferior de izquierda a derecha:
-Show corrections control. Nos activa un menú a la izquierda para realizar correcciones de color, tono y saturación. Se puede usar, pero no tiene la misma precisión que Photoshop, por lo que no lo veremos.
-Use White balance correction. Aplica una corrección de blancos. No lo usaremos para retocar.
-Display colors in sRGB space. Emplea los colores sRGB. Siempre debe estar activo para que se muestre el resultado correctamente.
-Show VFB history window. Nos despliega el menú de la izquierda que permite guardar renders. Para que funcione, primero debemos activar el icono de encendido, luego pulsar el icono de guardar (el disquete) y seleccionar el directorio donde se guardarán los renders. Además de poder ver la diferencia entre dos renders usando A y B, nos permite ver el tiempo que tarda en realizarse un render. Esta herramienta la usaré en esta parte del manual.
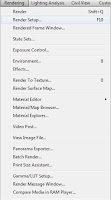


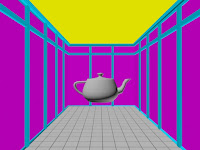


No hay comentarios:
Publicar un comentario